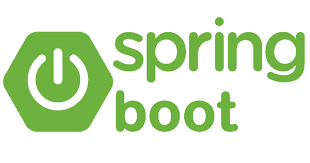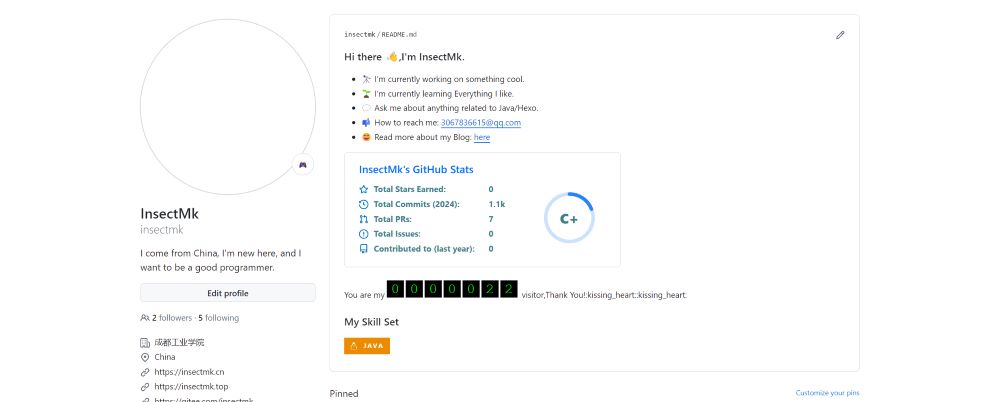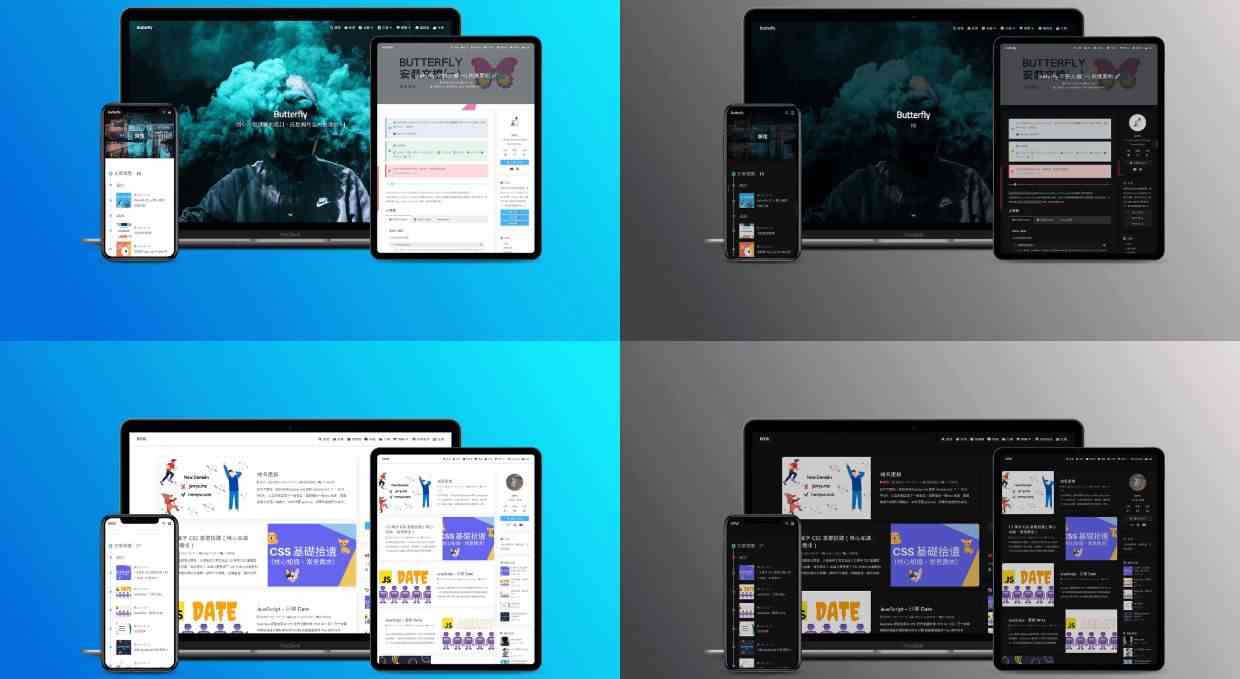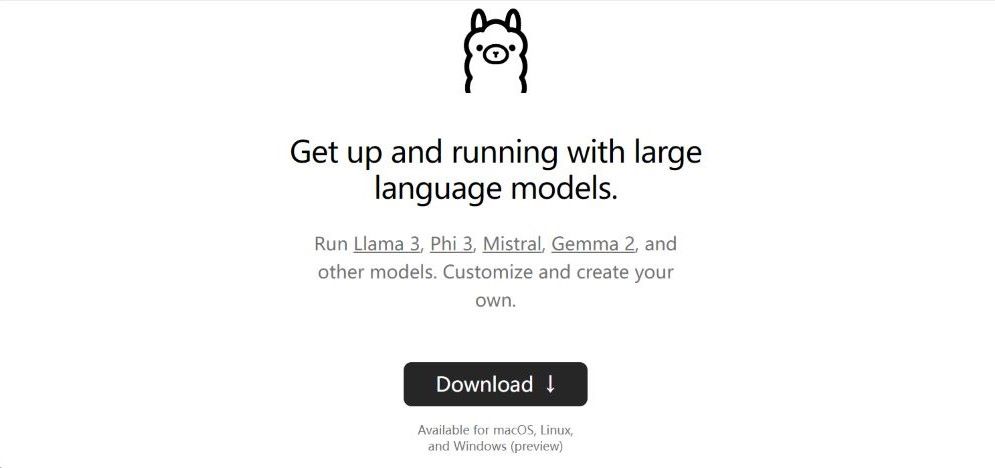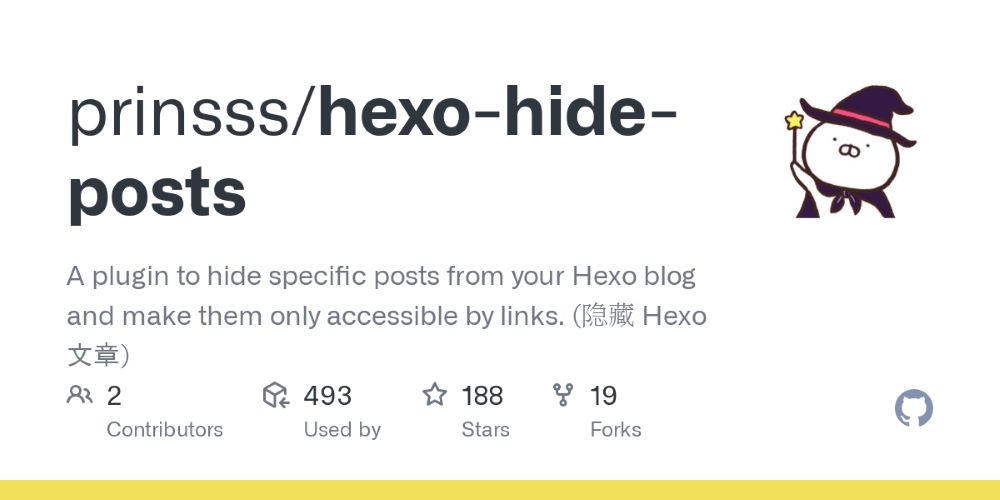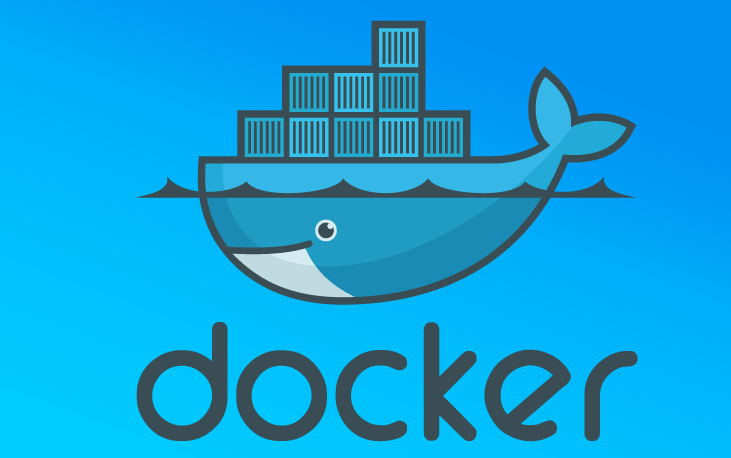JDK1.8绿色解压版安装教程
JDK1.8绿色解压版安装教程
InsectMkWindows11
你可以选择下载官方的安装包,进行安装。
这里以绿色解压为例,下载JDK1.8-351,
将下载好的zip文件解压缩,放到你想安装的路径下
此电脑(右键)->属性->高级系统设置->高级->环境变量->系统变量
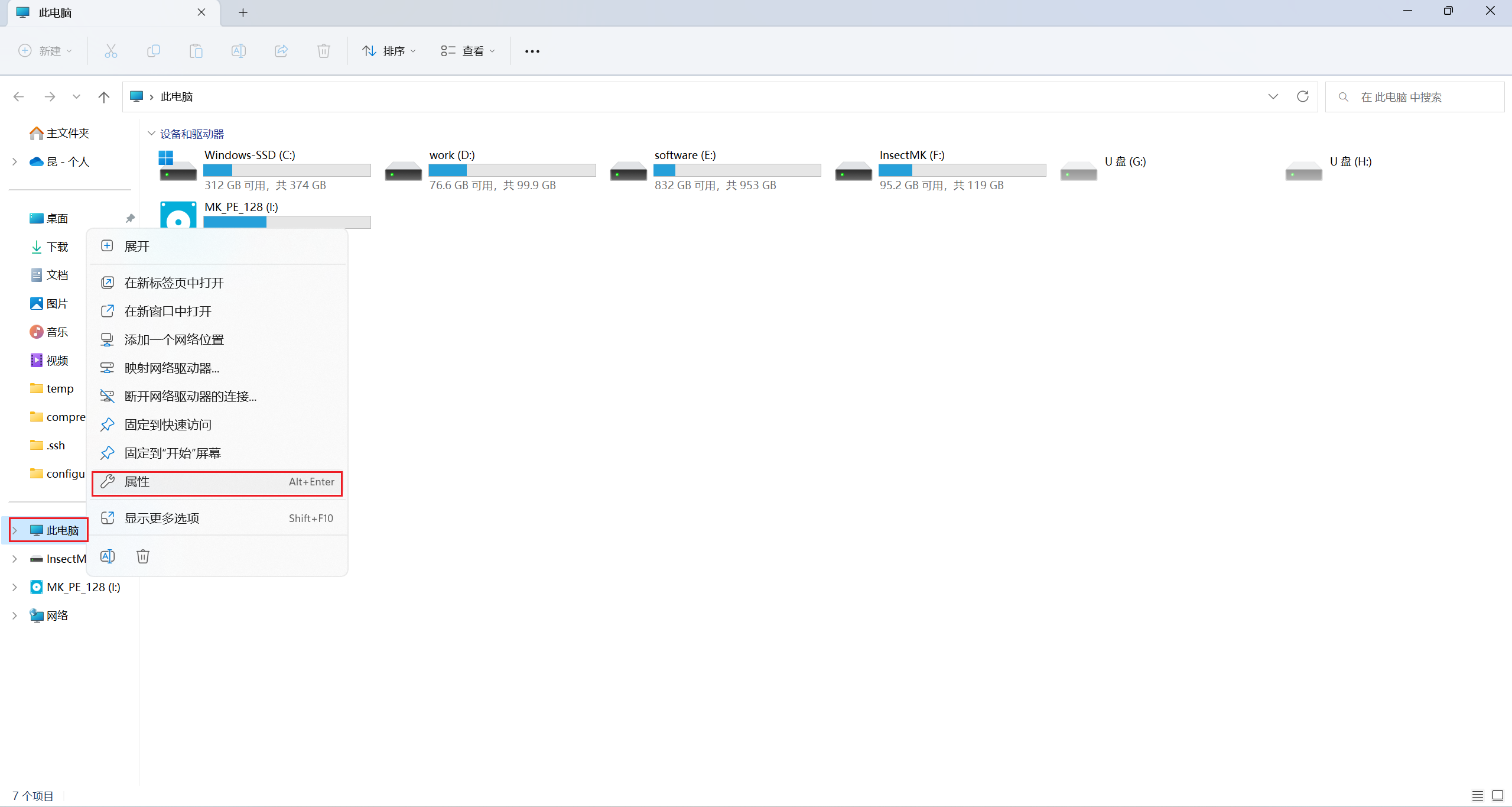
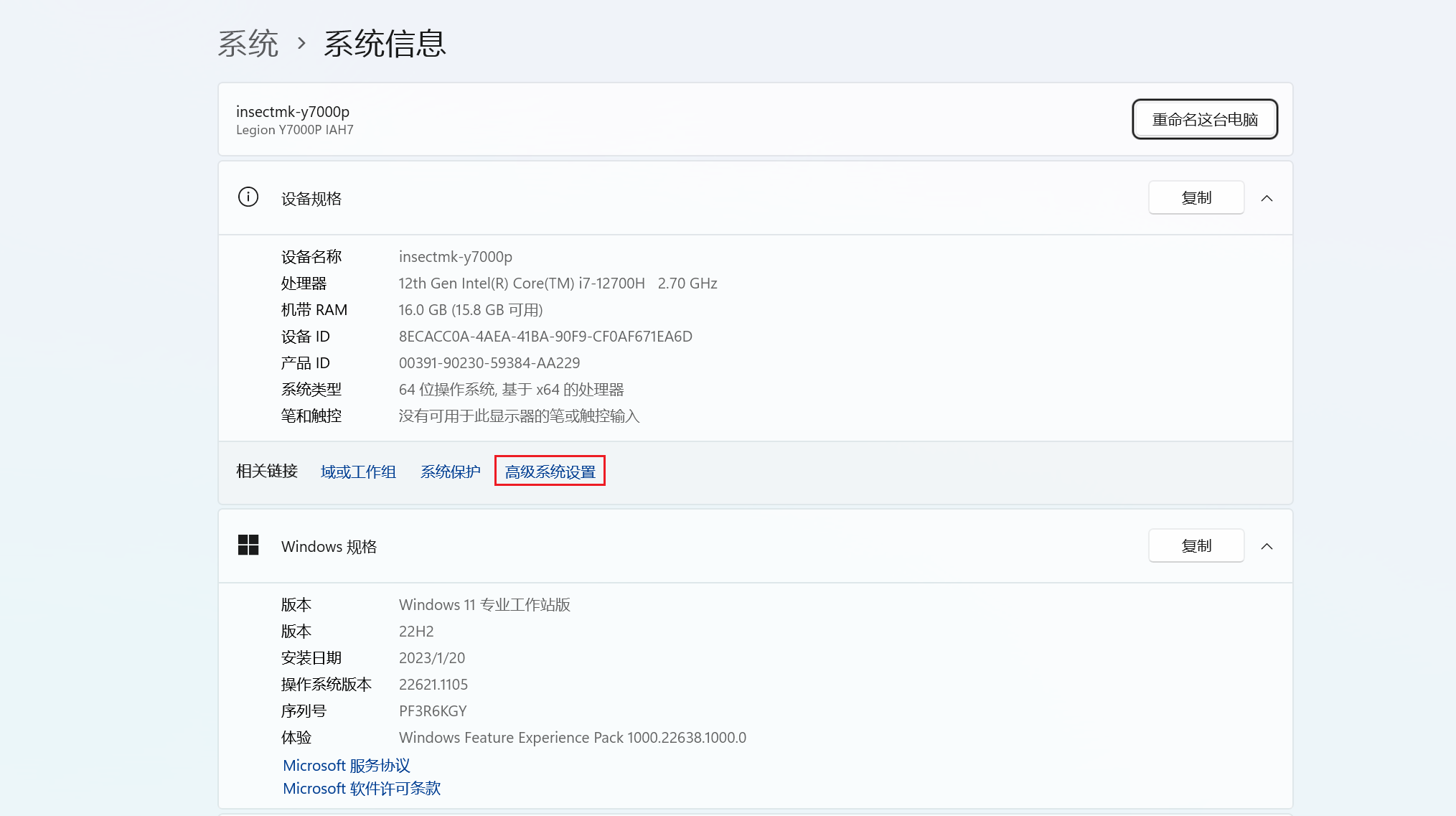
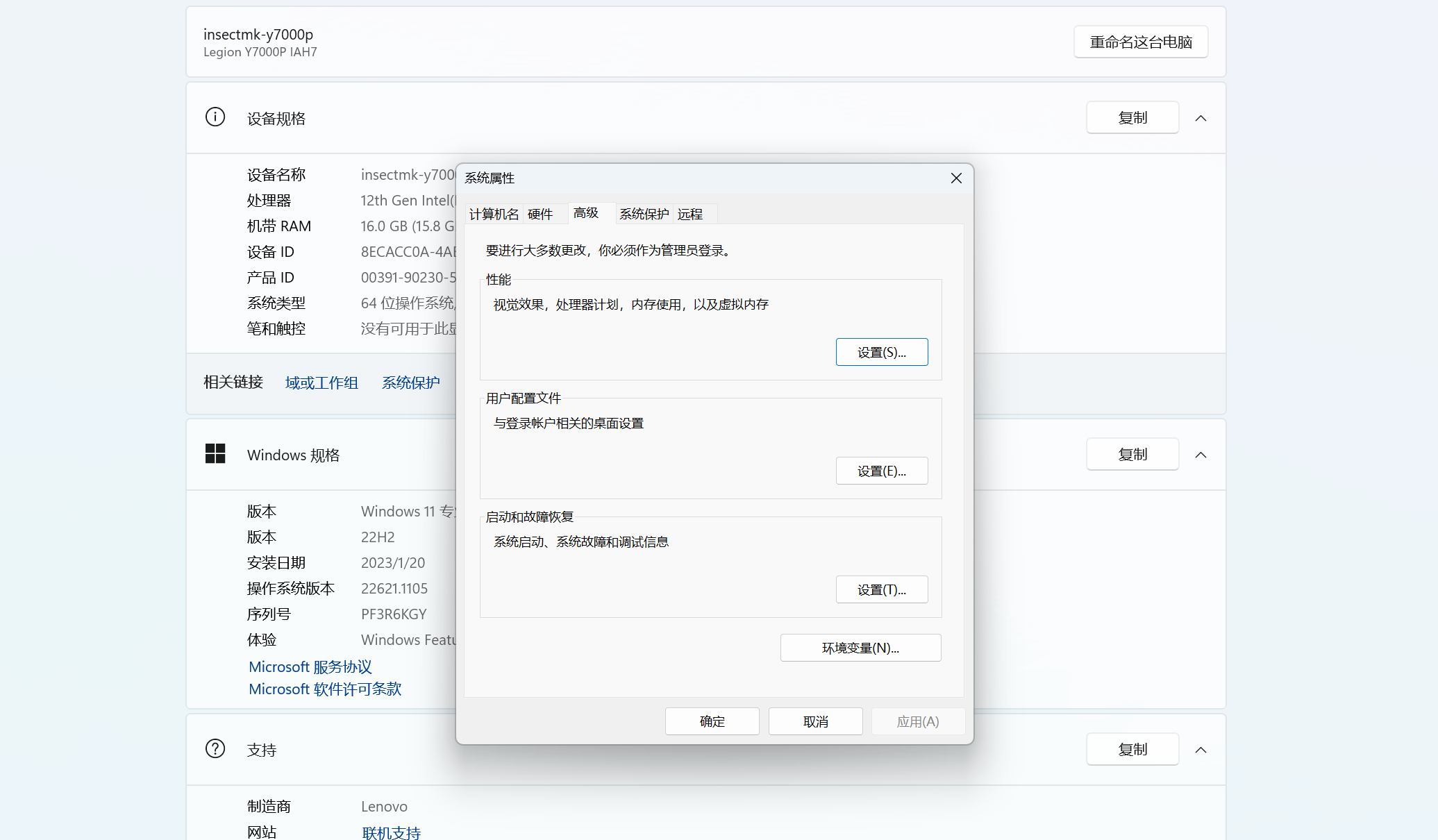
新建JAVA_HOME系统变量,值为JDK解压根目录,例如我这里是E:\software-for-support\jdk-8u351
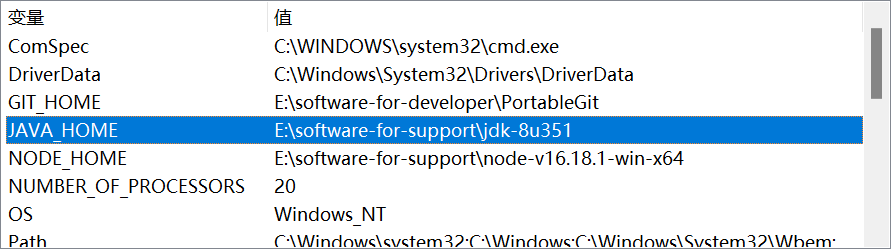
新建CLASHPATH系统变量,值为.;%JAVA_HOME%\lib\dt.jar;%JAVA_HOME%\lib\tools.jar
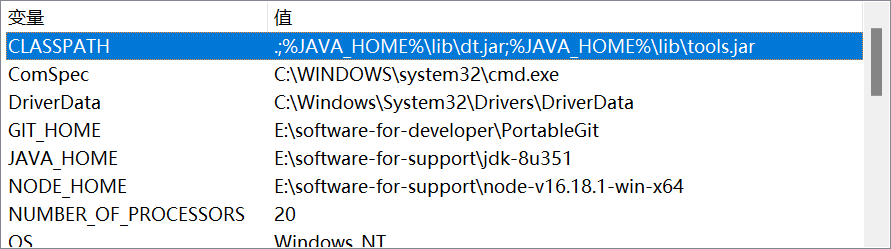
修改Path系统变量,在末尾增加新值%JAVA_HOME%\bin,如果不是列表形式添加,只有一行的话就在该行末尾增加;%JAVA_HOME%\bin
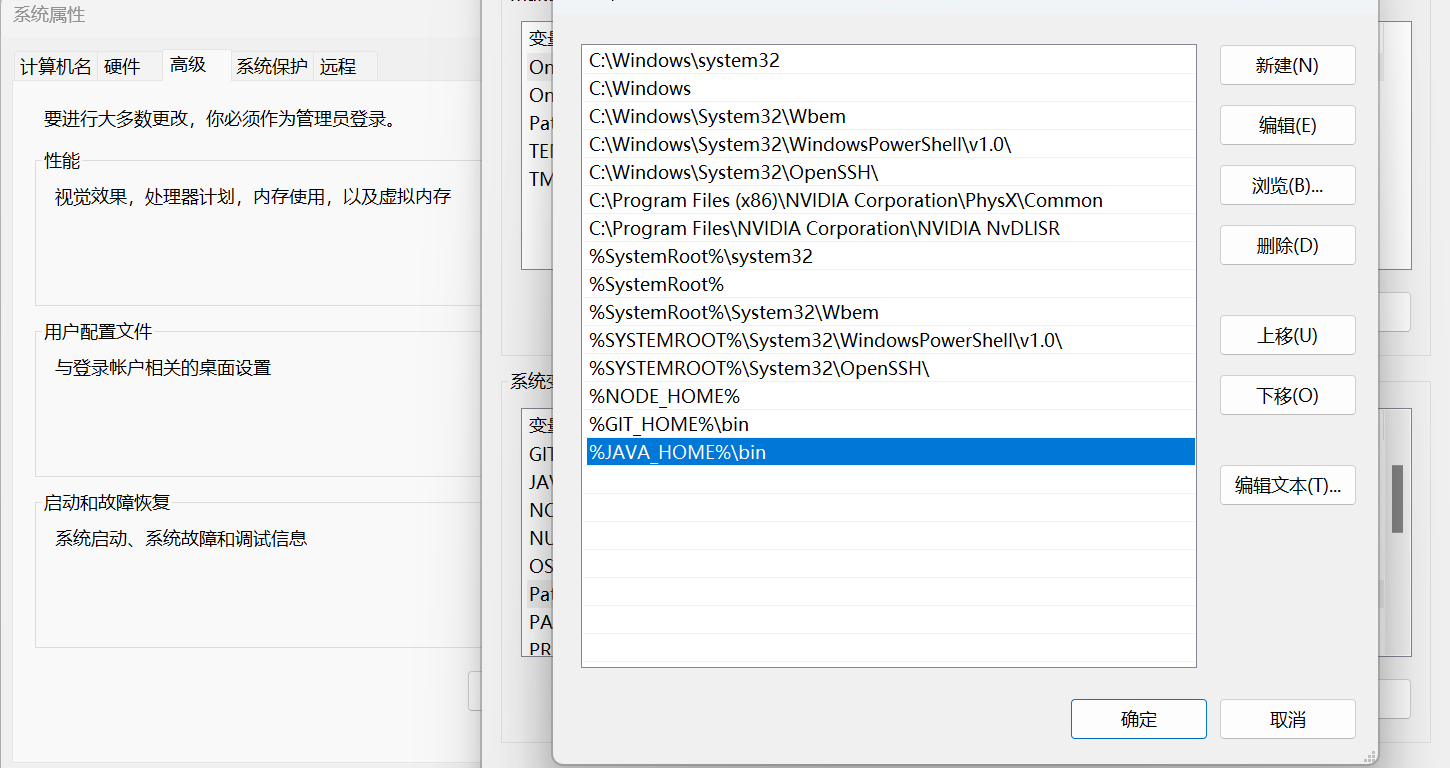
依次点击确定,知道退出所有编辑框,win+r打开cmd命令行进行验证
依次输入java -version与javac -version看是否出现版本号
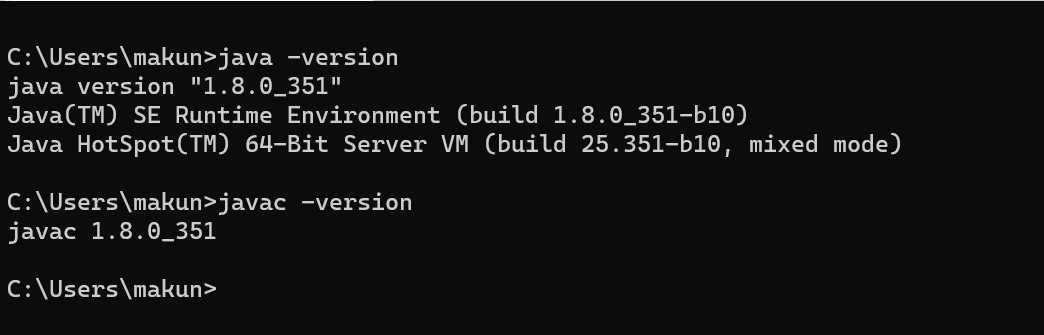
可以编写一个HelloWorld程序看是否能够编译运行
新建HelloWorld.java文件,使用记事本打开并编写如下内容
1 | public class HelloWorld { |
使用cmd打开并进入到该文件所在的目录
输入javac HelloWorld.java命令进行编译,此时会生成HelloWorld.class二进制文件
输入java HelloWorld命令运行生成的二进制文件,在屏幕打印出Hello World!表示配置成功
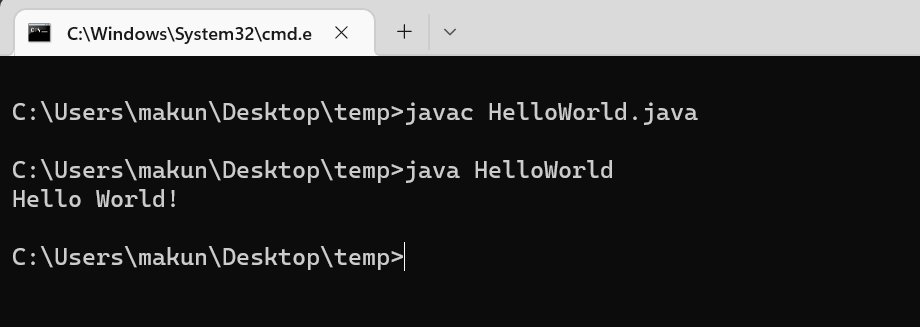
Linux
到官网下载JDK1.8的tar.gz包。
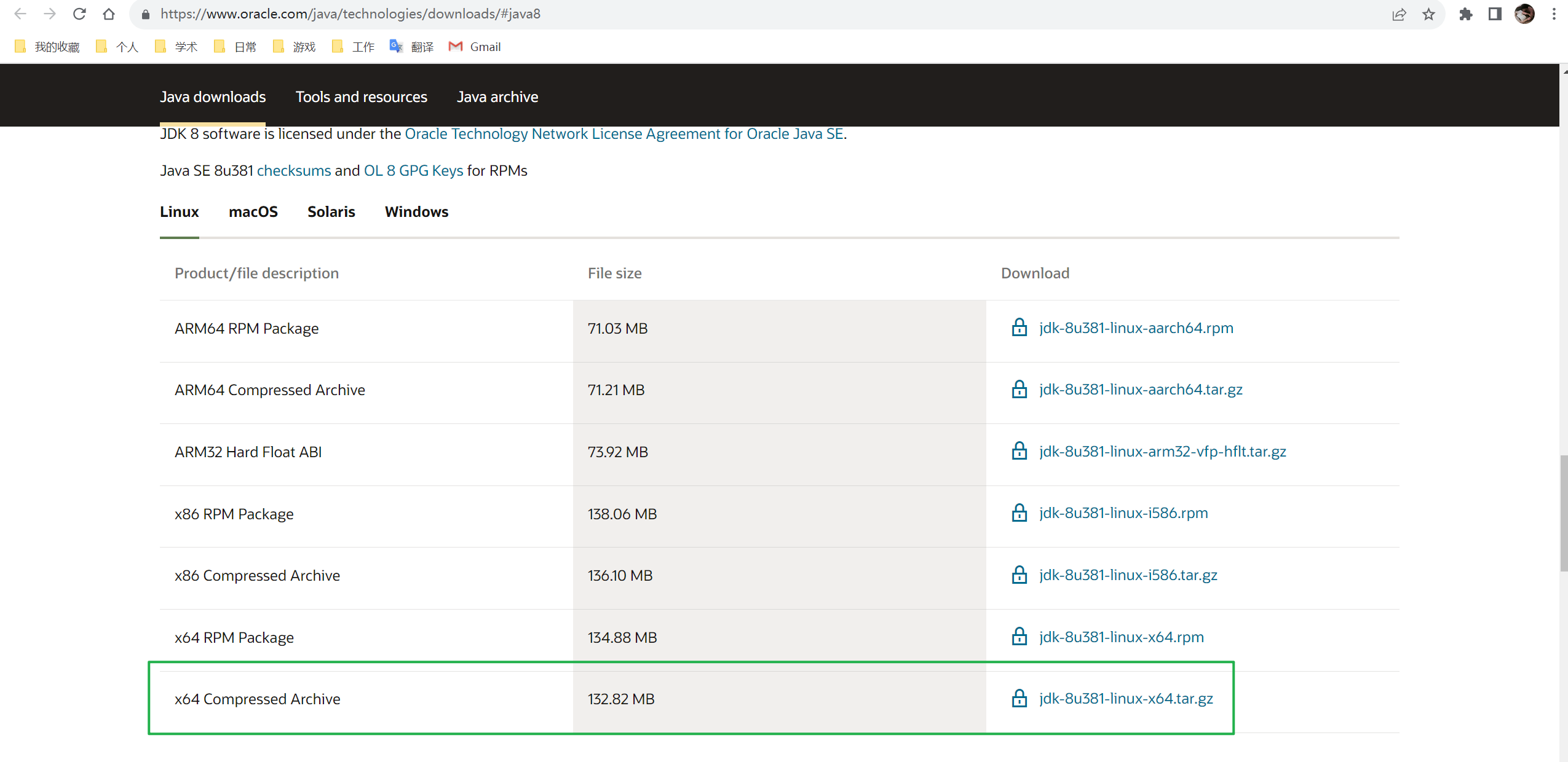
将下载好的文件上传到/opt/java目录,并使用tar -zxvf xxx.tar.gz进行解压,下面是我解压后的路径,你也可以自己选择目录。

如果你希望终端在任意目录下都能快速使用Java8,那你需要配置环境变量。
使用sudo vim /etc/profile,在文件的最末尾添加以下内容:
1 | export JAVA_HOME=/opt/java/jdk1.8.0_381 # 你的JDK目录 |
然后使用:wq保存文件,使用source /etc/profile刷新配置文件。
在终端键入java -version和javac -version,终端正常打印版本信息则表示配置成功。
下面信息是JDK17的内容,JDK1.8的打印信息类似。